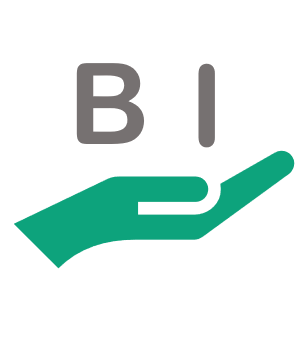Where it all starts.

This window is a must.
Not only because it shows each transformation in a vertical sequence, but also because from there, you can edit – reorganize – delete an applied step.
Here is how to show/ hide the Applied Steps window:
- Open the View menu
- Click Query Settings icon
For anyone starting to use Power Query, that´s an enormous change, compared with the “Ctrl Z” culture that ruled our Excel world.
For a proper start with data transformation, it is a good practice to rename and or describe them in the panel. This good practice will help you identifying and organizing your work when more data is in and more transformations invoked.
Rename and describe a transformation :
- Right click a step
- Chose between Rename/ Reorder/ Insert Description or Delete
Once you feel comfortable with the Applied Steps logic, my advice is to progressively focus on the formula bar and examine the M code “hiding” behind each selected step.
The Power Query User Interface offers over 100 transformations, but learning M language can provide access to an unlimited number of data transformations.
More information on the Applied Steps window on this slide.
Here is a Link to the Power Query documentation.